국세청 홈택스 홈페이지에서 법인 부가세를 신고하는 방법을 자세하게 알아보겠습니다. 아래에서 설명하는 순서대로 따라해 주시면 어렵지 않게 신고를 마칠 수 있습니다.
법인 부가가치세 신고방법
대부분의 세금 신고업무는 국세청 홈택스(https://hometax.go.kr)에서 처리할 수 있습니다.
부가가치세 역시 국세청 홈택스에서 신고합니다. 검색창에 '홈택스'로 검색하시거나 아래의 '바로가기'를 클릭하시면 국세청 홈택스 홈페이지로 바로 연결됩니다.
부가가치세 입력서식 선택
부가가치세 신고를 하기 위해 국세청 홈택스 홈페이지에 로그인합니다.
(1) 국세청 홈택스에 로그인한 후 '신고납부 > 세금신고 > 부가가치세' 메뉴를 선택합니다.
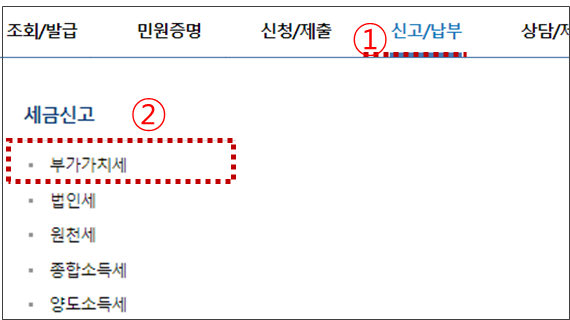
(2) 일반과세자에서 '정기신고(확정/예정)'을 선택합니다. 신고기간이 지났다면 기한 후신고로 들어가시면 됩니다.
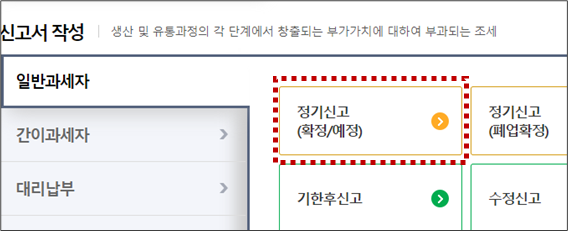
(3) 사업자등록번호를 '확인'한 후 화면 하단의 '저장 후 다음이동' 버튼을 클릭합니다.
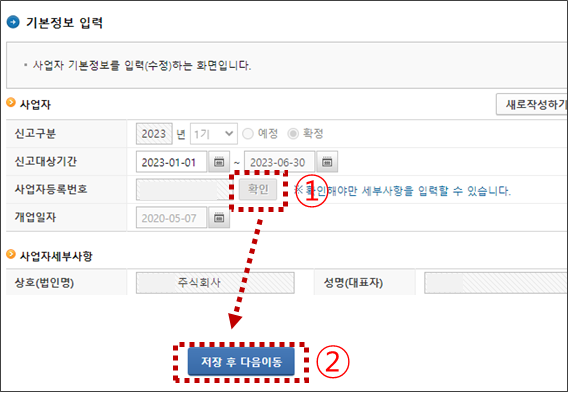
(4) 입력할 서식을 선택하고'저장 후 다음' 버튼을 클릭합니다.
신고서에 입력할 매출세액 및 매입세액 증빙의 형태를 감안하여 선택하시면 됩니다.
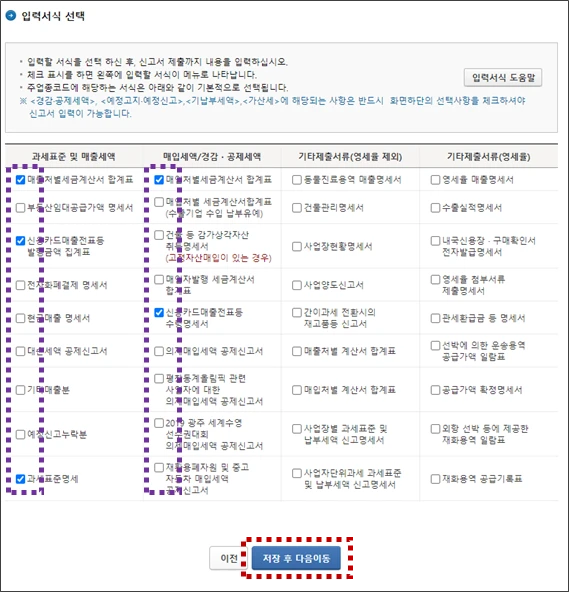
매출세액 입력
부가가치세 신고서 양식에서 매출세액에 해당하는 내용을 입력하는 단계입니다.
(5) 앞서 선택한 입력할 서식 중 매출에 해당하는 내용을 모두 입력하면 됩니다. (여기서는 예로 '과세 신용카드 · 현금영수증 발행분'을 입력하겠습니다)
만일 이번 분기에 매출이 없었다면 매출세액은 건너뛰셔도 됩니다.
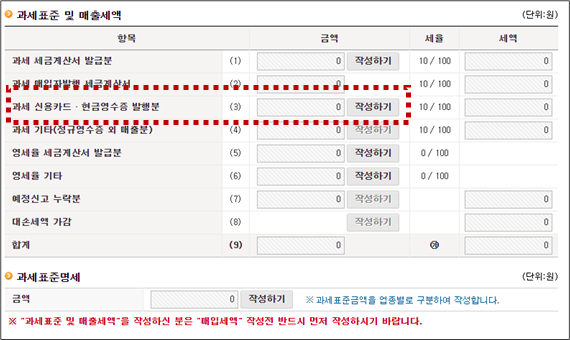
(6) '신용카드매출금액 등 발행금액집계표 작성하기' 버튼을 클릭합니다.
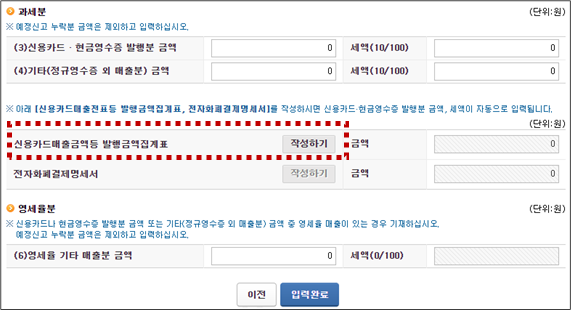
(7) 신용카드 매출금액을 입력하고 '입력완료' 버튼을 클릭합니다. (세액이 아니라 매출액입니다)
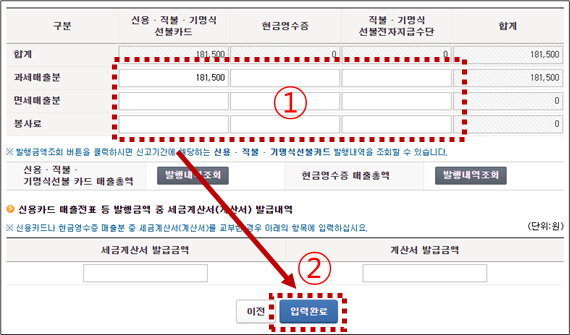
(8) 이전 화면으로 돌아오면서 세액이 자동으로 계산됩니다. 자동으로 계산된 세액이므로 실제로 관리하는 장부와 원단위로 차이가 날 수 있습니다. 그런 경우는 수정하시면 됩니다.
'신용카드 · 현금영수증 발행분'의 입력이 끝났다면 '입력완료' 버튼을 클릭합니다.
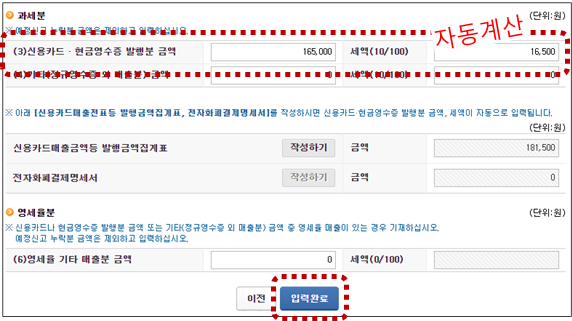
(9) 이와 같은 방법으로 매출세액을 모두 입력했다면 과세표준명세의 '작성하기' 버튼을 클릭합니다.
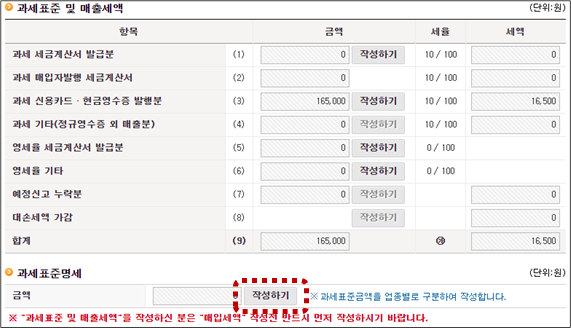
(10) 앞서 입력한 매출액을 실제 영위하는 업종별로 나누는 단계입니다.
예를 들어 이번 기에 전자상거래 소매업과 소프트웨어 컨설팅 두 가지 업종에서 영업활동을 해서 100만원을 벌었다면 각 업종별로 벌어들인 만큼 40만원과 60만원으로 나누는 것입니다.
앞서 입력한 매출을 업종별로 분리해야 할 필요가 없다면 주 업종에 동일한 금액을 입력하면 됩니다.
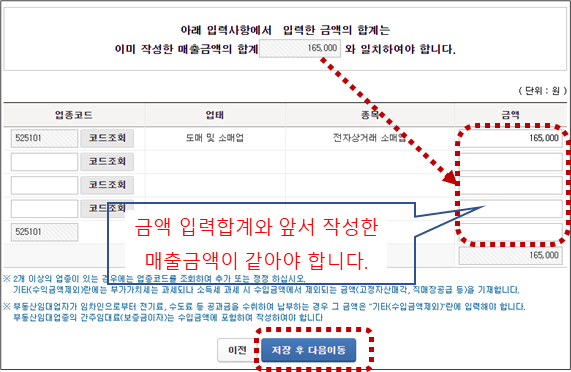
(11) 앞 화면에서 입력한 금액이 과세표준명세에 자동으로 표시됩니다. 이제 매출세액 입력이 끝났고 다음은 매입세액을 입력할 차례입니다.
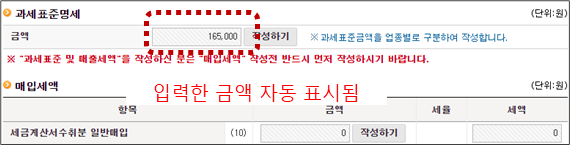
매입세액 입력
부가가치세 신고서에 매입세액에 대한 내용을 입력하는 단계입니다.
(12) 앞 (4)에서 선택한 입력서식 중 매입서식에 해당하는 사항을 입력하면 됩니다.
여기서는 '세금계산서수취분 일반매입'을 입력하겠습니다.

(13) 세금계산서수취분 중 '전자세금계산서 발급분'은 홈택스에서 바로 가져올 수 있습니다. '전자세금계산서 불러오기'를 클릭합니다.
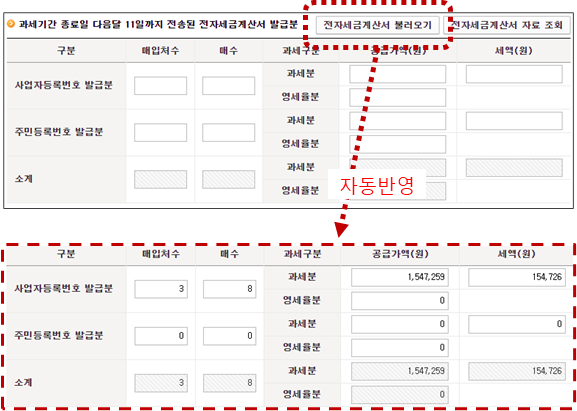
(14) 종이세금계산서분에 대해서 입력합니다.
만일 전자세금계산서발급분이지만 전송기간 마감이 지난 것이 있다면 그것은 자동으로 불러올 수 없으므로 여기서 수동으로 입력해 주면 됩니다.
그림으로 보는 것처럼 차례로 입력하시기 바랍니다.
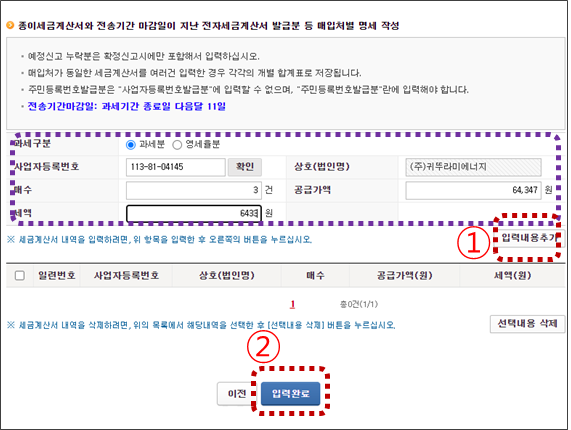
(15) 다음은 법인카드 사용분을 입력하도록 하겠습니다. '그 밖의 공제매입세액(신용카드 매입, 의제매입세액공제 등)의 작성하기'를 클릭합니다.
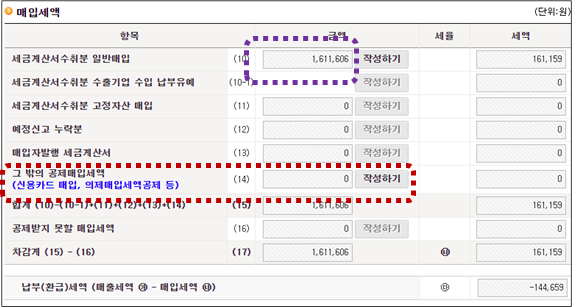
(16) 신용카드매출전표 등 수령명세서 제출분 일반매입의 '작성하기'를 클릭합니다.
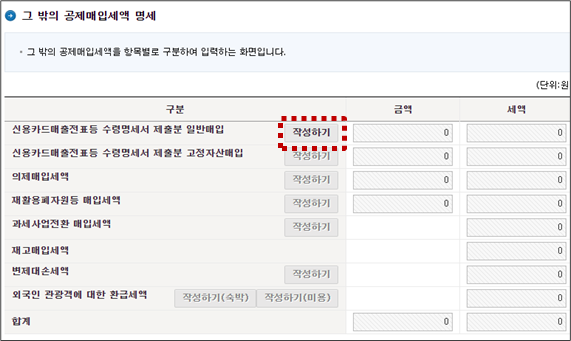
(17) 법인카드 사용내역은 홈택스에서 확인이 가능합니다. '사업용 신용카드의 조회하기'를 클릭하면 법인카드 사용실적이 표시됩니다. 이를 참고해서 거래건수 공급가액 세액을 입력한 후 '입력완료'를 클릭합니다.
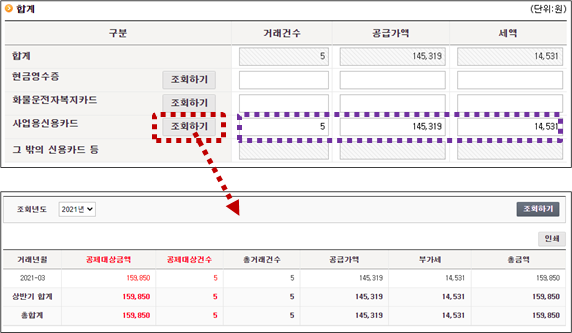
(18) 앞서 입력한 신용카드 금액이 자동으로 표시됩니다. '입력완료'를 클릭합니다.
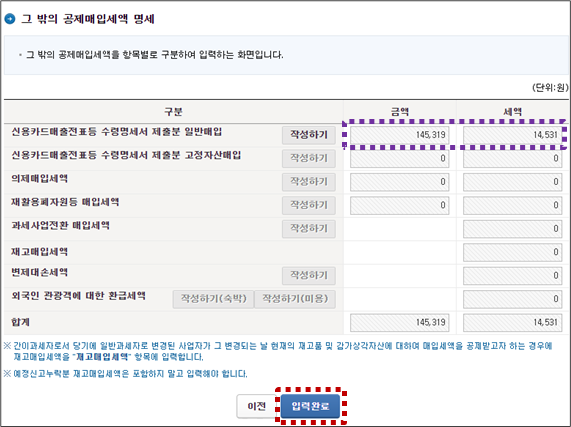
부가가치세 신고서 제출
(19) 매입세액 화면으로 돌아오면서 신용카드 사용금액이 반영되어 있는 것을 확인할 수 있습니다. 그리고 매출세액과 매입세액을 비교하여 납부(환급) 세액 (매출세액 - 매입세액)이 계산되어 표시됩니다.
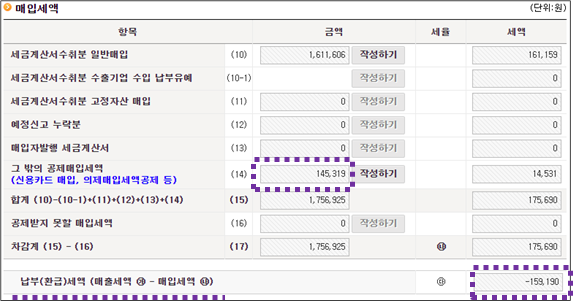
(20) 스크롤을 내려서 화면아래로 내려오면 최종 납부(환급) 세액을 확인할 수 있습니다. 세액이 음수로 나왔다면 환급금을 을 받을 계좌정보를 입력합니다.
신고내역이 모두 작성되었다면 '신고서 입력완료'를 클릭합니다.
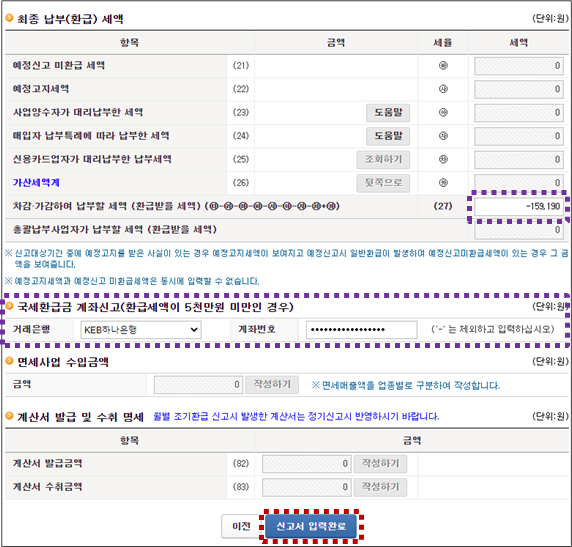
(21) '신고서 제출하기'를 클릭하면 부가가치세 신고작업이 완료됩니다.
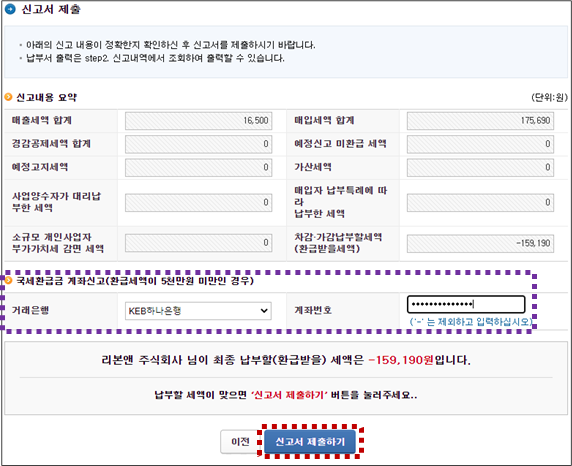
지금까지 부가가치세 신고 절차에 대해 알아보았습니다. 수년 전 사업초기 때의 개인적인 경험을 예로 든 것이다 보니 입력 사항들이 별로 없고 단순합니다만, 부가가치세 신고를 처음 해보시는 분들이 신고절차를 이해하는 데에는 조금이나마 도움이 될 것이라 생각합니다. 읽어주셔서 감사합니다.
아래에서 각종 "신고요령"에 대한 더 많은 정보를 얻어 가세요.
| 셀프 등기 · 신고 후기 모음 ☞ 법인 사업장 주소 이전 등기 ☞ 감사 사임 등기 ☞ 사내이사 중임 등기 ☞ 유상증자 등기 - - - - ☞ 4대보험 가입·사업장성립 신고 ☞ 4대보험 사업장 주소변경 신고 ☞ 4대보험 보수월액변경 신고 ☞ 사업자등록 정정 신고 - - - - ☞ 부가가치세 신고 ☞ 법인 주민세 사업소분 납부 - - - - ☞ 법인 전자증명서 갱신 ☞ 법인 등기부 열람 ☞ 법인 인감증명서 발급 |

'etc' 카테고리의 다른 글
| EV-subsidy (0) | 2023.10.04 |
|---|---|
| Prostate hypertrophy - food (0) | 2023.10.04 |
| Treatment of Prostate hypertrophy (0) | 2023.08.15 |
| Behavioral Therapy for premature ejaculation (0) | 2023.08.15 |
| Treatment for urethral inflammation (0) | 2023.08.15 |
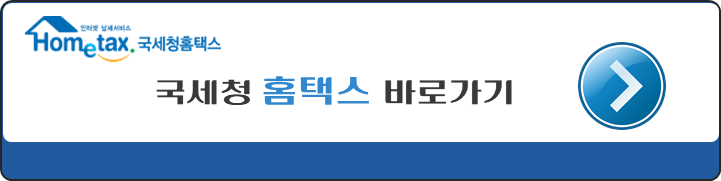




댓글