OpenAI의 ChatGPT(챗지피티)가 세상에 나오면서 엄청난 화두가 되고 있는데요, 구글에서도 ChatGPT와 같은 대화형 AI(인공지능)인 바드(Bard)를 개발하였습니다. ChatGPT와 마찬가지로 바드(Bard)도 프롬프트 입력을 이용한 대화방식의 사용방법을 제공하고 있습니다.
구글 바드는 현재 실험단계에 있는데요, 사용방법에 대해 알아보겠습니다.
구글 AI 바드 사용방법
검색창에 '구글 바드'로 검색하시거나 아래의 '구글 바드 바로가기' 버튼을 클릭하시기 바랍니다.
버튼을 클릭하시면 구글 바드에 바로 연결됩니다.
구글 바드 시작하기
구글 바드에 처음으로 접속하면 아래와 같은 화면이 표시됩니다. 'Bard 사용해 보기' 버튼을 클릭합니다.
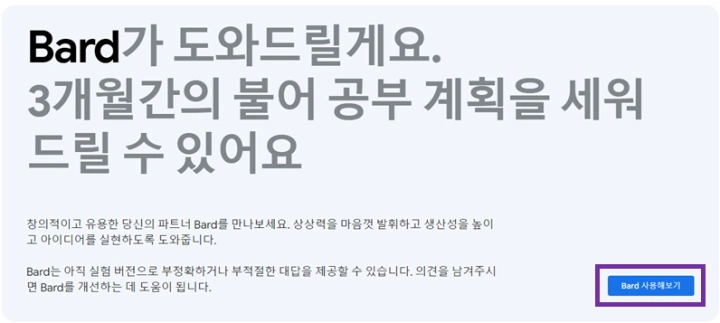
약관 및 개인 정보 보호에 대한 동의를 하는 단계입니다. '더 보기' 버튼을 클릭합니다.
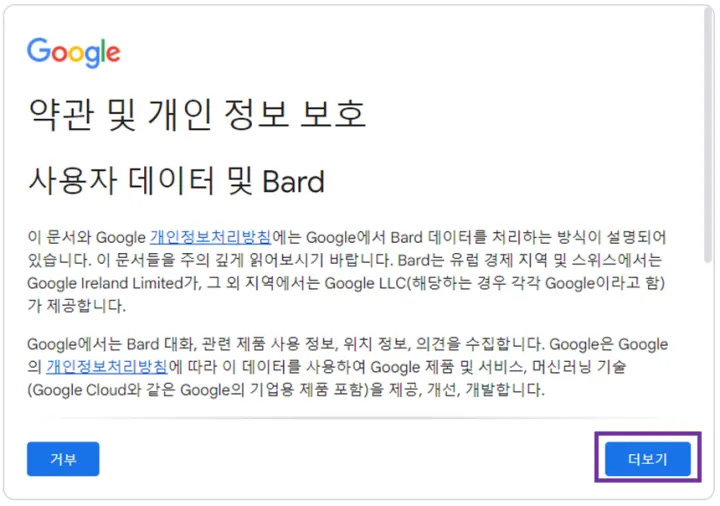
내용을 읽어 보면 바드는 아직 실험단계이므로 부정확하거나 부적절한 정보를 제공할 수도 있다는 내용을 확인할 수 있습니다. '계속' 버튼을 클릭합니다.
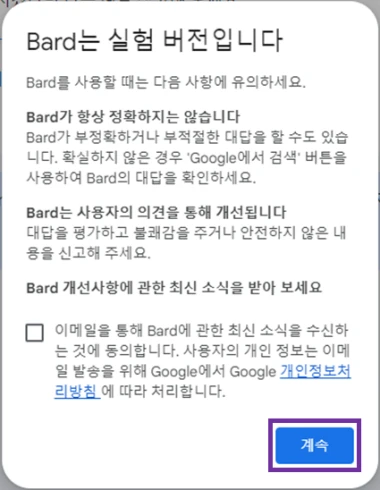
구글 바드 기본 화면구성
구글 바드의 화면은 아래와 같이 구성되어 있습니다.

1 사용자 프롬프트 입력란
바드에게 의뢰할 질문을 타이핑하는 입력란입니다.
2 바드 답안 결과 표시창
바드가 질문에 대한 답안을 출력하는 영역입니다.
3 다른 답안 보기
바드는 질문에 대해 3개의 답안을 만들어 내고 그중 첫 번째 답안을 출력합니다. 다른 답안보기를 클릭하면 나머지 답안들을 확인할 수 있습니다.
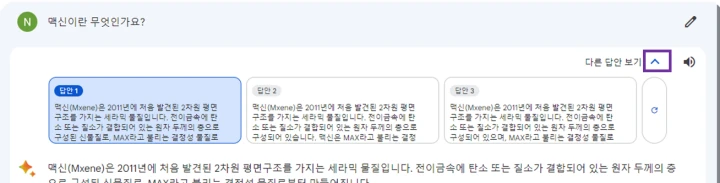
기타 메뉴
다음은 기타 메뉴에 대해서 알아보겠습니다.
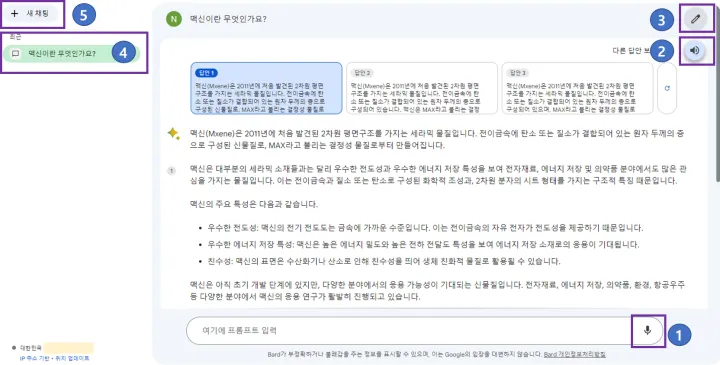
1 프롬프트 음성 입력
바드에게 질문을 입력할 때 키보드가 아닌 음성으로 질문을 할 수 있습니다. 이 음성입력 기능은 마이크가 정상적으로 설치된 경우 사용가능합니다.
2 질문 답안 결과 음성 출력
스피커 모양의 아이콘을 클릭하시면 출력된 답안을 음성으로 들을 수 있습니다.
3 질문 내용 수정
연필 모양의 아이콘을 클릭하시면 질문한 내용을 수정할 수 있습니다.
4 최근 질문 내역 확인
바드에게 질문했던 내역들이 목록으로 표시됩니다. 질문을 클릭하면 해당 질문의 답안을 확인할 수 있습니다.
5 새 채팅
'새 채팅'을 클릭하시면 프롬프트와 답안 출력란이 비워지고 새로운 질문을 처음부터 시작할 수 있습니다.
이상으로 구글 대화형 AI 바드의 사용법에 대해 알아보았습니다. 아래 '바로가기' 버튼을 클릭하시면 구글 바드를 직접 체험하실 수 있습니다.
버튼을 클릭하시면 구글 바드에 바로 연결됩니다.
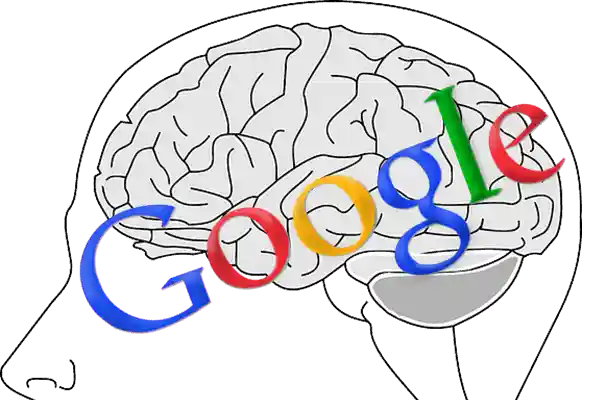
'tip' 카테고리의 다른 글
| 카카오톡 계정 두 개 만들기, 동시에 사용 - 전화번호 없어도 됨 (0) | 2023.09.02 |
|---|---|
| 스마트폰 해킹 증상, 해결 방법 및 예방 (0) | 2023.08.26 |
| 법원 민원 무인발급기 설치 현황 (0) | 2023.08.14 |
| 건강보험료 환급 조회 및 신청방법 (0) | 2023.08.07 |
| 법인 주민세 사업소분 납부방법, 납부확인서 발급- 인터넷 위택스 (0) | 2023.08.03 |




댓글