PC에 스마트폰을 연결하여 보는 방법에 대해 알아보겠습니다.
갤럭시 사용자들은 삼성 플로우를 설치하면 컴퓨터에서 핸드폰 화면을 공유하여, 마우스를 이용하여 스마트폰 앱도 실행할 수 있습니다.
그러면 PC와 스마트폰에 삼성 플로우 설정 방법에 대해 자세하게 알아보겠습니다.
PC 컴퓨터에서 갤럭시 스마트폰 보는 방법
우선 PC에 삼성 플로우를 설치합니다. 삼성 플로우는 공식 홈페이지에서 다운로드할 수 있습니다. 아래 '삼성 플로우 설치하기' 클릭하시면 설치페이지로 연결됩니다.
삼성 플로우 공식 설치 사이트로 연결됩니다.
(1) "설치" 버튼을 클릭하여 삼성 플로우를 설치합니다.
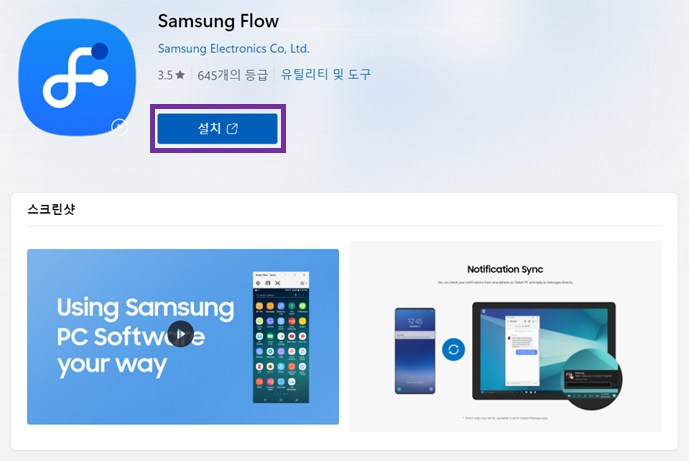
(2) "다운로드" 버튼을 클릭합니다.
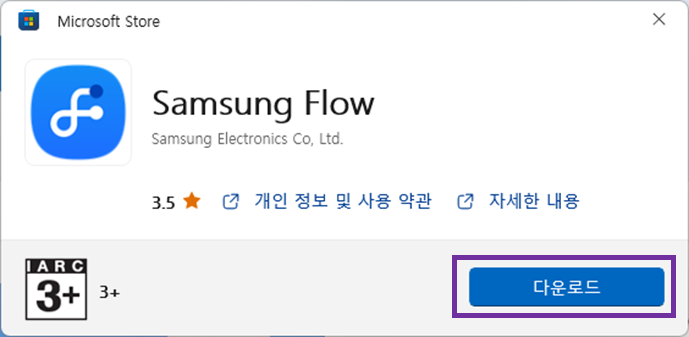
(3) 스마트폰에도 삼성 플로우를 설치합니다. 구글 플레이에서 "삼성 플레이"를 설치합니다.
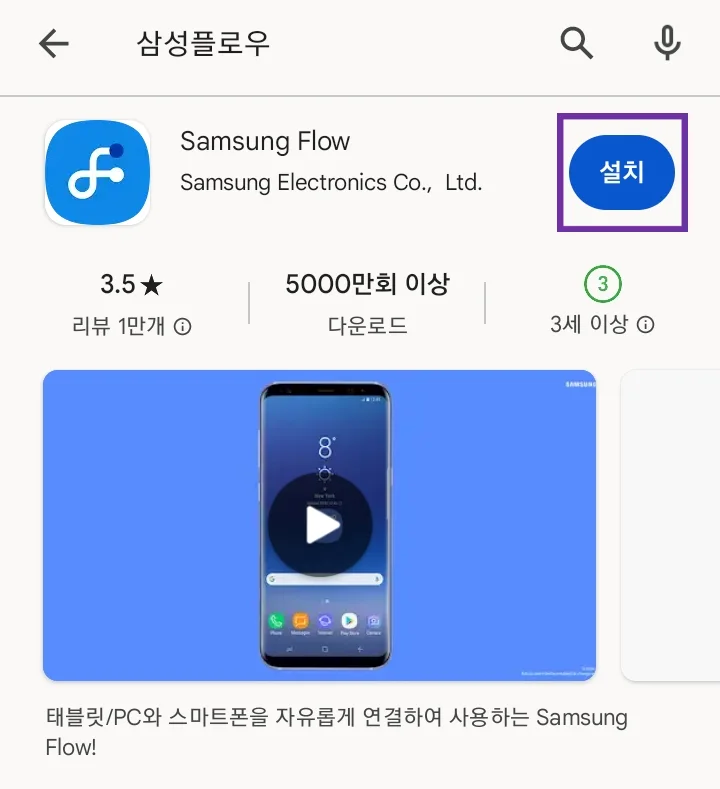
(4) 설치가 완료되면 삼성 플로우를 실행합니다.

삼성 플로우 앱 실행 권한을 묻는 메시지가 표시됩니다. 모두 "허용"을 해줍니다.
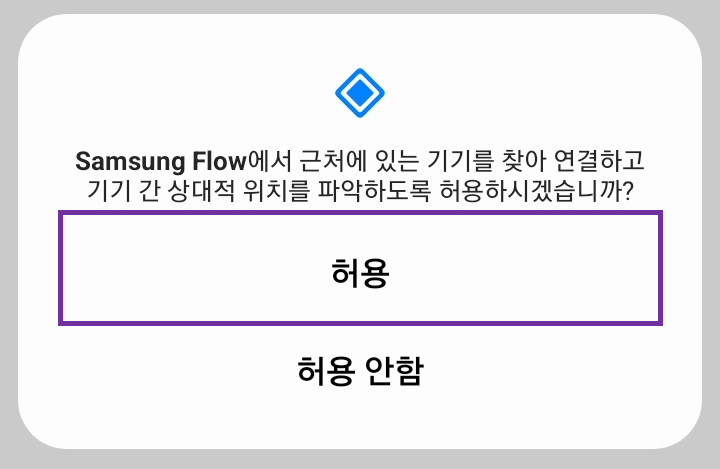
(5) PC에서 "열기" 버튼을 클릭하여 삼성 플로우를 실행시킵니다.
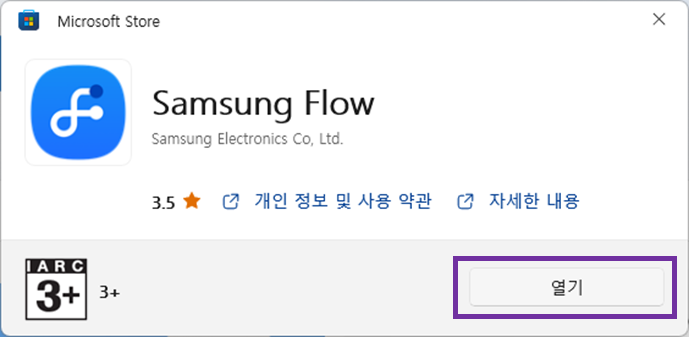
(6) PC에서 실행된 삼성 플로우에서 "시작" 버튼을 클릭합니다.
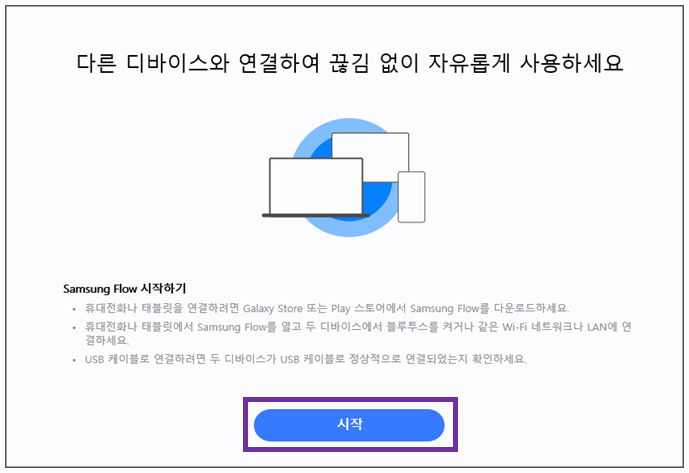
(7) PC 주변의 스마트폰을 탐색합니다. 탐색된 폰 목록에서 내 스마트폰을 찾아서 선택합니다.
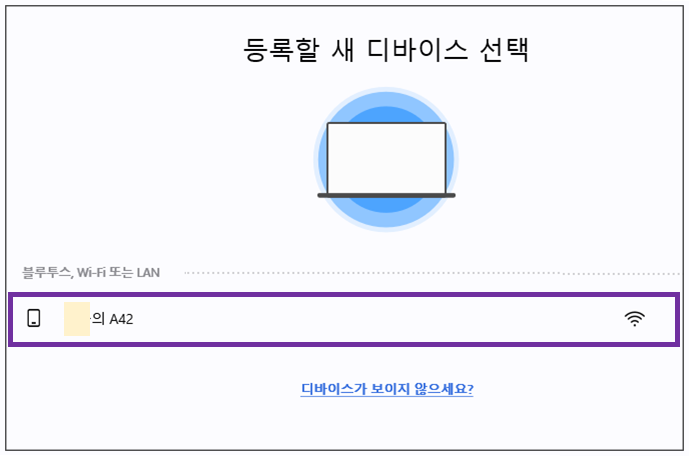
(8) PC 삼성 플로우에서 아래의 숫자가 표시되고, 스마트 폰에서도 동일한 숫자가 나타납니다.
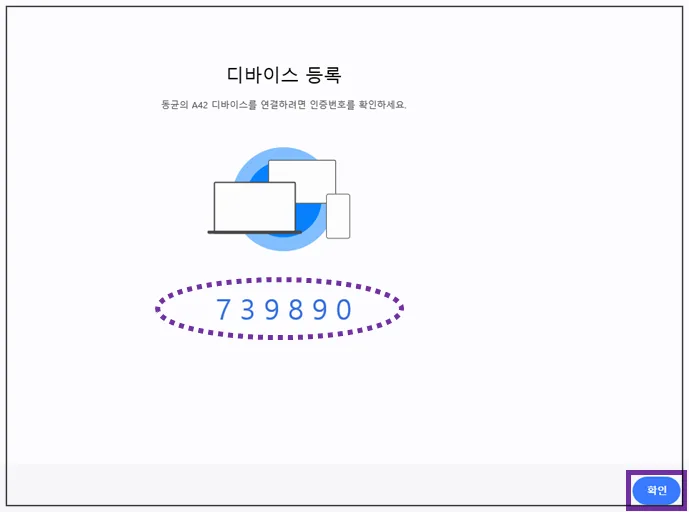
스마트폰에도 동일한 숫자가 표시되는 것을 확인할 수 있습니다. "확인"을 눌러서 디바이스 등록 절차를 마칩니다.
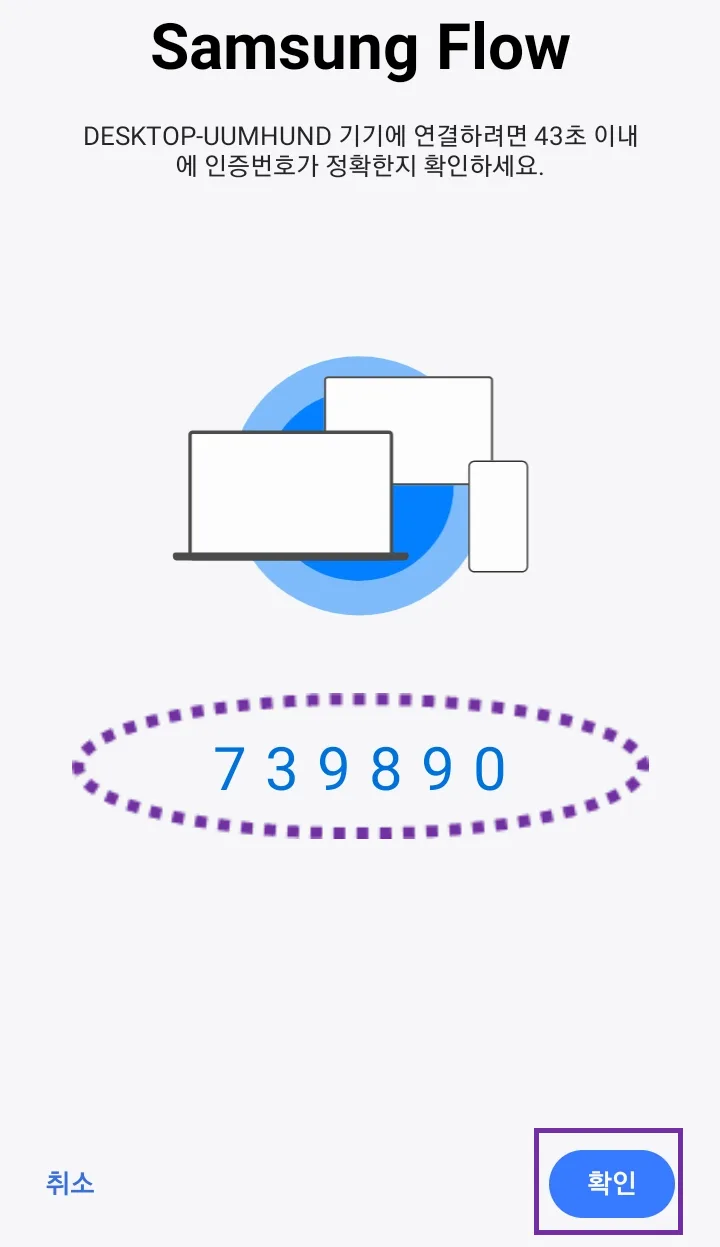
(9) PC 삼성플로우에서 "Smart View"를 클릭합니다.
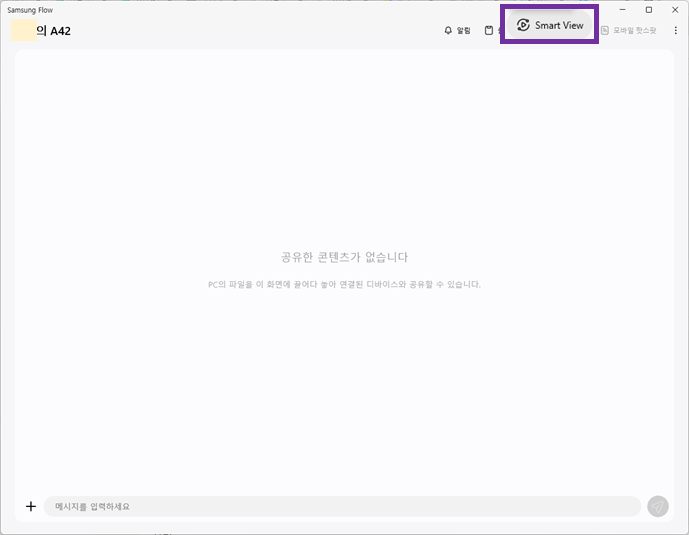
(10) PC에서 실행 중인 삼성 플로우에 등록된 스마트폰 화면이 표시되는 것을 확인할 수 있습니다.
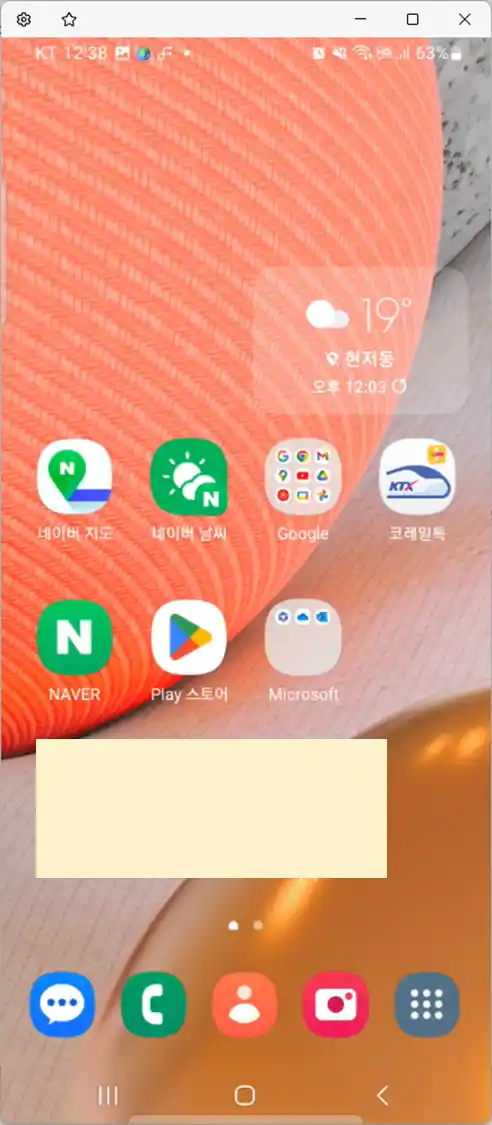
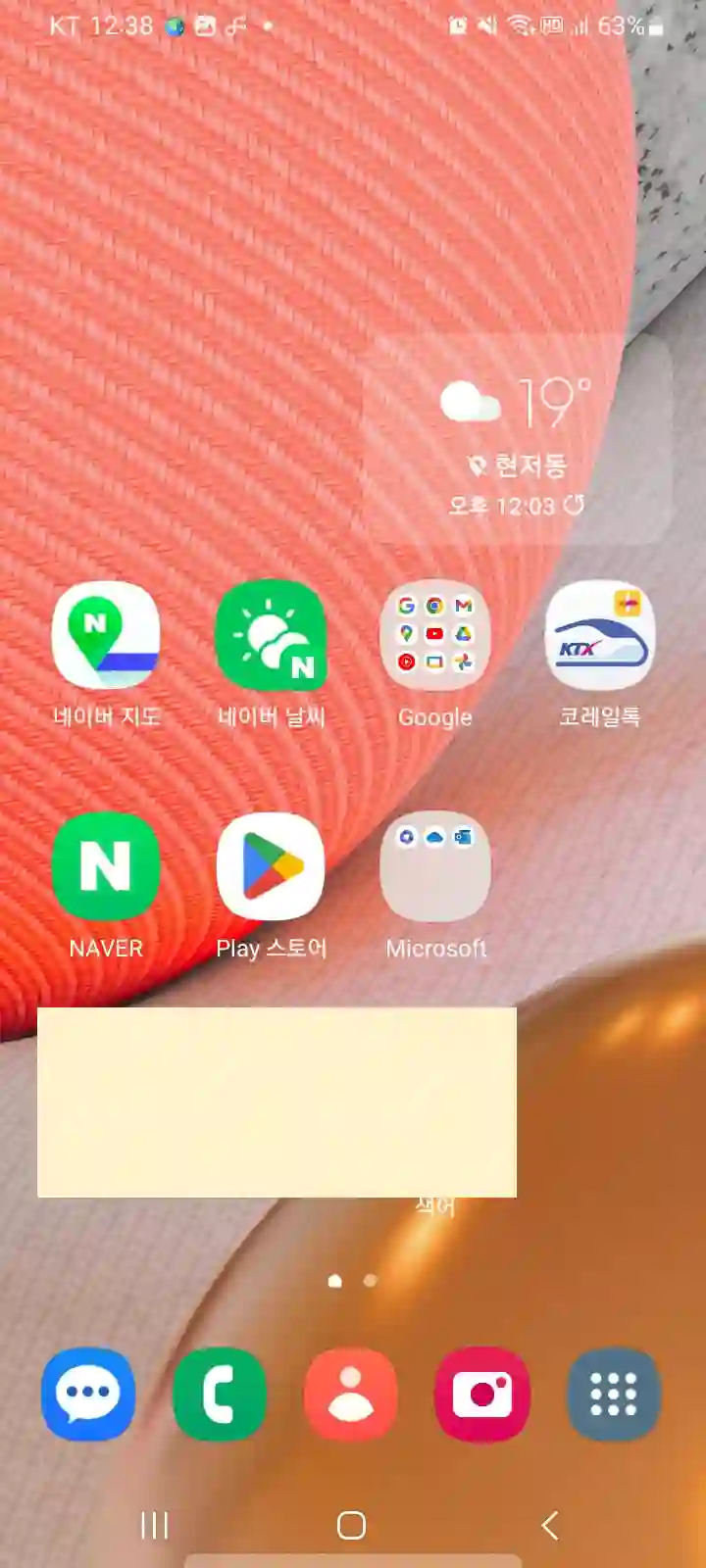
(11) PC에서 마우스를 이용하여 앱을 더블 클릭하면 스마트폰에서도 해당 앱이 실행되는 것을 확인할 수 있습니다.
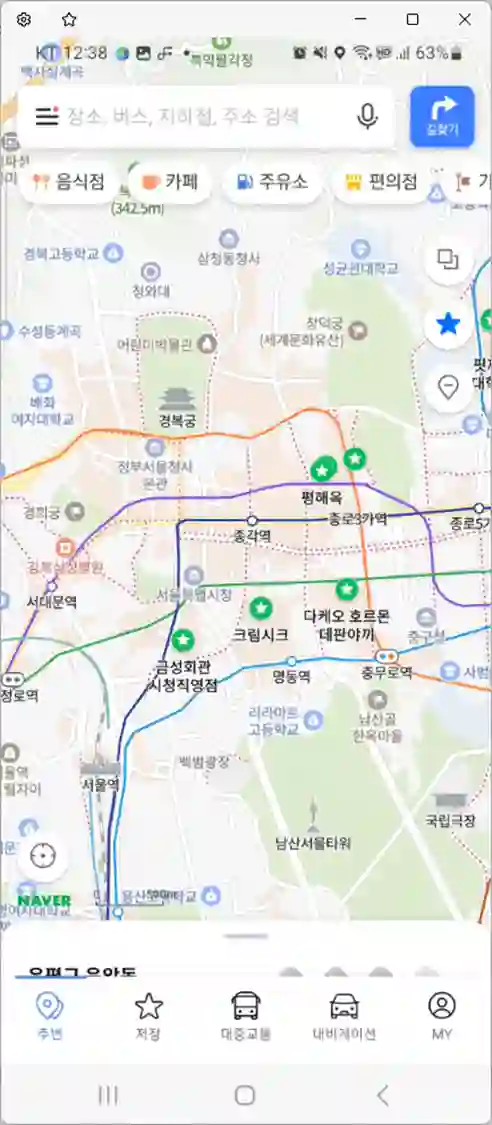
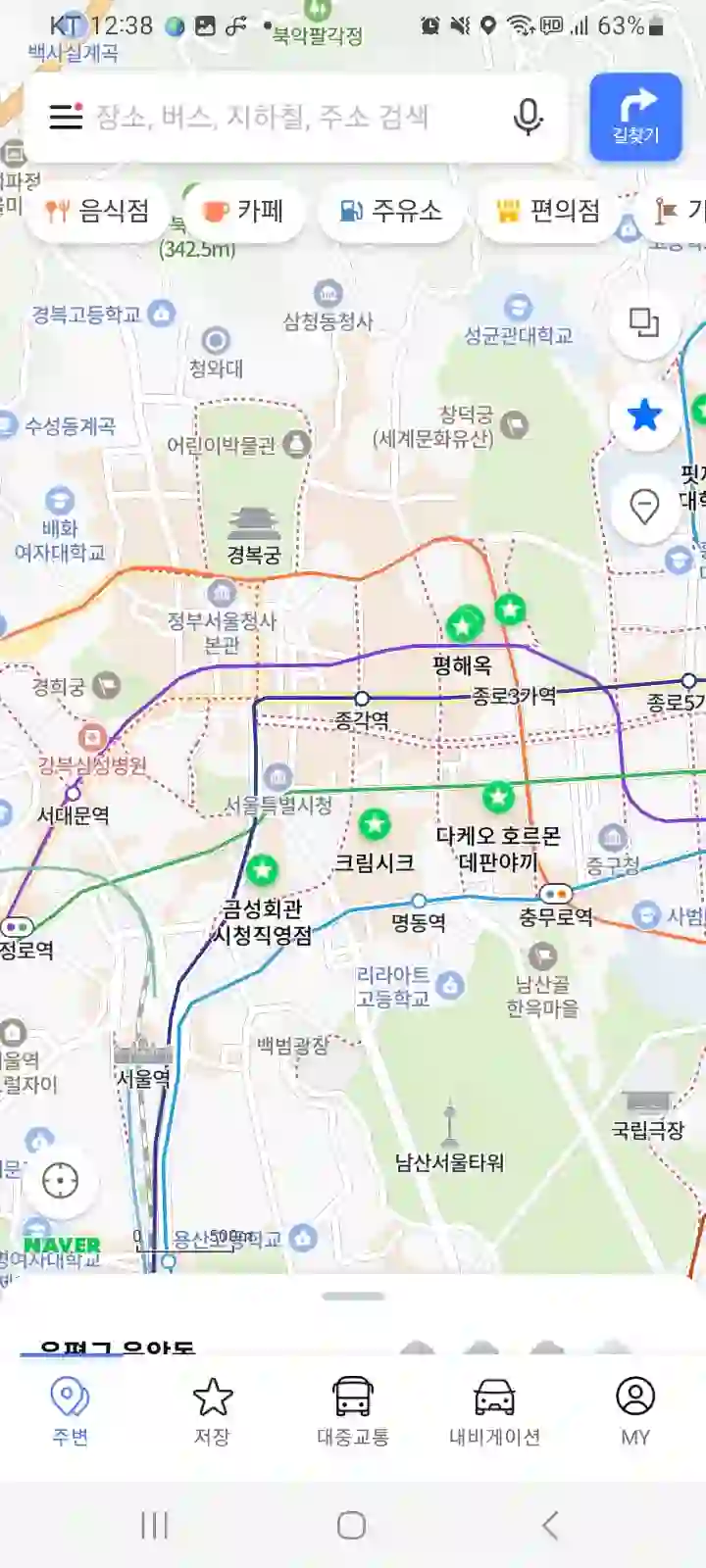
오늘은 삼성 갤럭시 스마트폰을 PC연결시켜서 화면을 공유하는 방법에 대해 알아보았습니다.

'tip' 카테고리의 다른 글
| 1인 법인 유상증자 셀프 등기 방법, 서류 양식 - 후기 (0) | 2023.11.24 |
|---|---|
| 한글 뷰어 설치 없이 hwp 파일 보는 방법 - 네이버 웨일 (0) | 2023.11.03 |
| 4대 보험 가입 신고, 사업장 성립 신고 방법 (0) | 2023.09.12 |
| 카카오톡 계정 두 개 만들기, 동시에 사용 - 전화번호 없어도 됨 (0) | 2023.09.02 |
| 스마트폰 해킹 증상, 해결 방법 및 예방 (0) | 2023.08.26 |




댓글